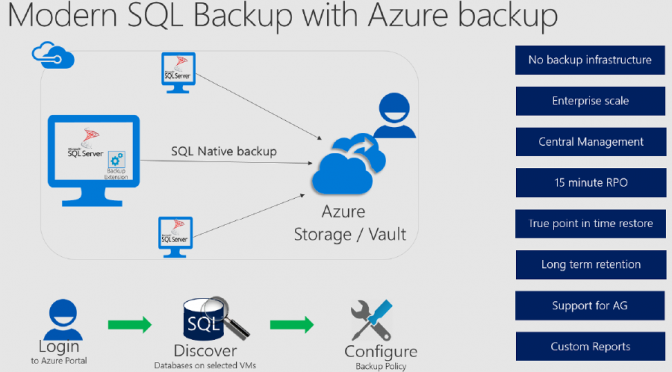Eines der häufigsten Azure VMs die ich bei Kunden antreffe ist die Installation eines oder mehrere SQL Instanzen innerhalb der VMs. Um die Datenbanken zu sichern waren bisher immer Umwege über MABS, DPM oder 3rd Party Backup Programme notwendig. Dabei ist bereits seit der Ignite 2017 das Azure Backup Feature “Backup SQL Server in Azure VM” in Private Preview und soeben in Public Preview gegangen und in allen Tenants verfügbar. Mit diesem Feature besteht die Möglichkeit SQL Datenbanken die innerhalb von Azure VMs auf installierten SQL Instanzen vorhanden sind, automatisiert direkt in den Keyvault zu sichern. Und das ganze ohne extra Tools oder Backupagents.
In diesem Beitrag werde ich die notwendigen Voraussetzungen, die Einrichtung und die Kosten vorstellen.
Bitte beachten der Service befindet sich derzeit noch in der Preview Phase.
Contents
Vorrausetzungen
- vorhandener Azure Backup Vault
- vorhandene SQL Server Instanzen innerhalb von Azure VMs
- Zugrifssrechte auf die entsprechende Ressource Gruppen
Für den Artikel gehe ich davon aus, dass ihr bereits einen oder mehrere SQL Server in Azure betreibt und entsprechende Rechte auf die RessourceGroup und die Server habt. Außerdem verfügt ihr bereits über einen Backup Vault. Der Artikel bezieht sich auf die englische Azure Portal Version.
Definition einer SQL Backup Policy
Bevor wir mit der eigentlichen Einrichtung beginnen, sollte zunächst eine Policy für die zu sichernden SQL Datenbanken angelegt werden. In dieser wird definiert, wie häufig und wann die SQL Datenbanken gesichert werden und wie lange die Aufbewahrungszeit ist. Für diesen Artikel wurde die Policy “SQLBackupDailyPolicy” eingerichtet.
SQL Azure VM Backup Konfiguration

Um uns zu überzeugen, dass das Feature für den Tenant verfügbar ist, rufen wir einen Backup Vault auf, in dem wir dieses Feature ausrollen werden. Direkt im Backup Vault unter “Overview” wird der Punkt “Backup Items” unterhalb von “Usage” aufgerufen. Dort sollte der Punkt “SQL in Azure VM” angezeigt werden.

Um die Einrichtung zu beginnen, wird im Backup Blade der Punkt Backup aufgerufen. Direkt unter dem Menü “What do you want to Backup” ist das neue Feature gelistet und wird ausgewählt. Mit dem Aufruf von Start Discovery werden nun alle Azure VMs aufgelistet, die im Tenant zu finden und auf die wir berechtigt sind.

Nachdem alle Azure VMs aufgelistet wurden, wird die VM auf dem die zu sicherende SQL Instanz ausgeführt wird ausgewählt und Discover DBs ausgeführt. Anschließend ist zusehen, wie ein Skript los läuft und verschiedene Anpassung an der Ressource Gruppe des Backup Vaults vornimmt.

Wer genauere Informationen über den Vorgang sucht, sollte sich in dem Zusammenhang das Activity Log und die Option Deployments ansehen, dort ist das JSON File zu finden, welches nun ausgeführt wird und den Backup Vault fit für die Option macht.
Auswählen der zu sichernden SQL Datenbanken
Nachdem das Skript erfolgreich ausgeführt wurde sind unter dem kleinen Punkt “View Details” alle SQL Server zu finden, aus denen wir direkt SQL Datenbanken sichern können. In diesem Fall sollte dort zunächst nur ein SQL Server stehen.

Unter “Configure Backup” sind die vorbereiteteten SQL Azure VMs und deren Instanzen zu sehen. Hier lassen sich mit wenigen Mausklicks die für die Sicherung relevanten Datenbanken auswählen.

Abschließend ist noch eine Backup Policy für die Sicherung auszuwählen, hier wählen wir die zuvor eingerichtete SQLBackupDailyPolicy aus.
Nun wird die Einrichtung mit klick auf “Ok” fertiggestellt.
Mit diesen Schritten ist das Backup bereits eingerichtet und die ausgewählten SQL Datenbanken werden fortlaufend, auf Basis der angegebenen Policy Zeiten, direkt in den Backup Vault gesichert.
Eine Video zur Einrichtung wurde bereits bei Youtube von der Produktgruppe veröffentlicht.
Wissenswertes
Wichtig! Ihr dürft nur eine Backup Lösung zur Sicherung eurer SQL Datenbanken einrichten. Mehrere können zur Beschädigung der Backup Files führen.
Kosten (Public Preview)
Die Kosten werden anhand der SQL Instanz Größe berechnet, bedeutet alle Datenbanken kumuliert ergeben die Größe der Instanz.
Instanzgröße <=500GB = 10,55€ + Storage Kosten
Instanzgröße > 500GB = 10,55€ (pro 500GB) + Storage Kosten