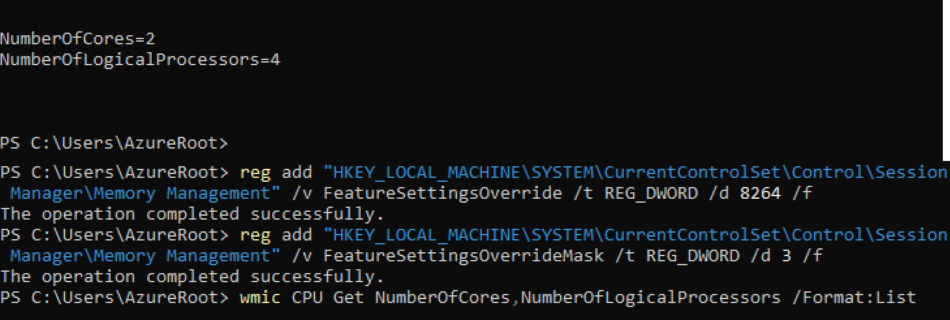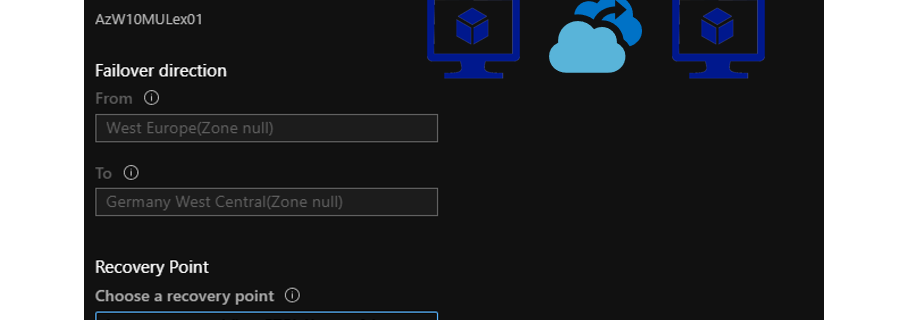How to deactivate Hyper-threading on Azure VMs in an easy way without Microsoft support
In my current project we have the requirement to deactivate Hyper-threading on some Azure VMs. There are some Azure VMs available without Hyper-threading which can be found on the Azure compute unit site where Microsoft published a table with VM SKUs sizes where the „vCPU: Core“ give a hint about VMs which are not having …