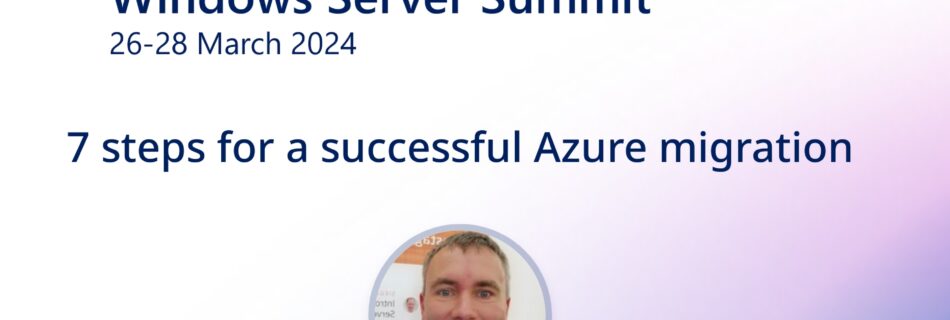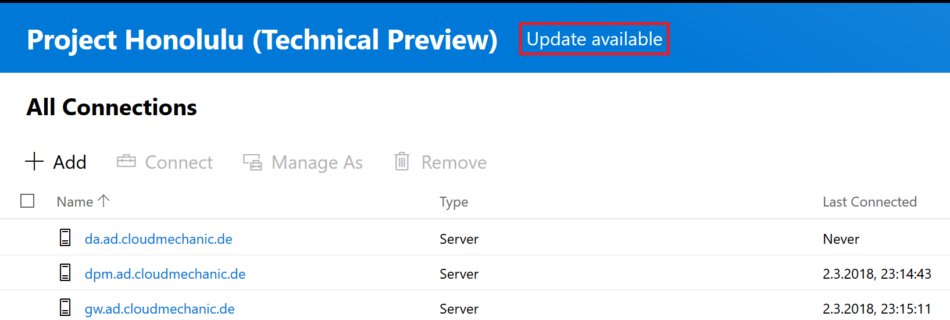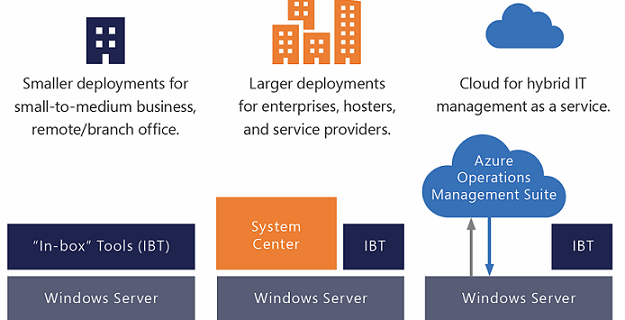Speaking at Windows Server Engineering Summit 2024
With the announcement of the next Windows Server release, called Windows Server 2025, Microsoft decided to organize the next Windows Server Engineering Summit. The Windows Server Summit 2024 will take place March 26-28, 2024, 8 AM – 4 PM Pacific Time with many sessions around Windows Server solutions. I´m happy to be invited to hold …
Mehr über „Speaking at Windows Server Engineering Summit 2024“ Lesen