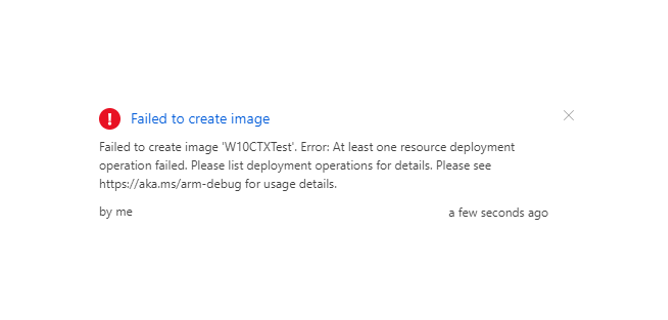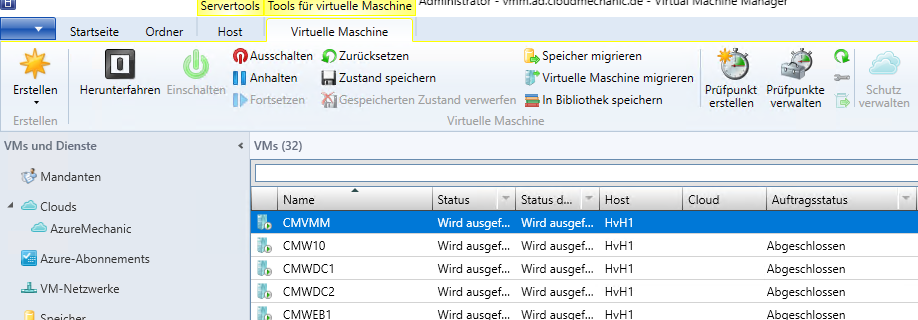CIM Lingen 2019 – Azure Migrate Session Recording und Slides
Letzten Samstag, am 14.09.19 fand wieder die CIM in Lingen statt. Das ganze bereits in der 15. Ausgabe. Diesmal durfte ich bereits zum 3. Mal als Speaker teilnehmen und habe den neuen Azure Migrate Service aus der Azure Schmiede vorgestellt. In diesem Beitrag findet ihr nun den Link zur Session Aufzeichnung und zu den Slides, …
Mehr über „CIM Lingen 2019 – Azure Migrate Session Recording und Slides“ Lesen