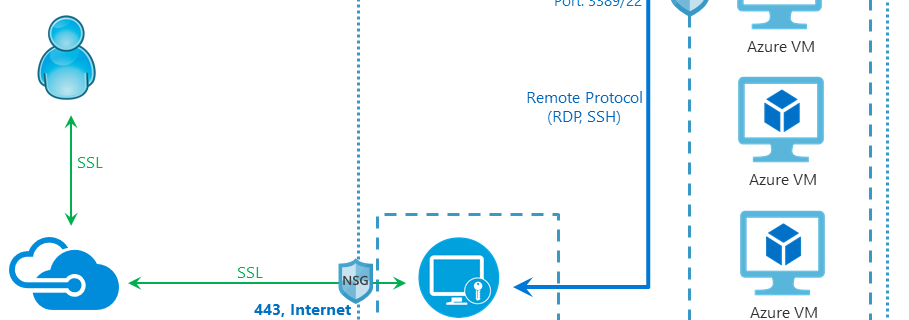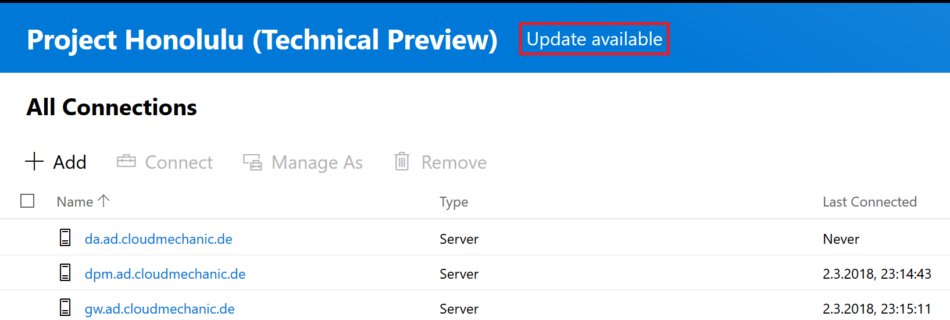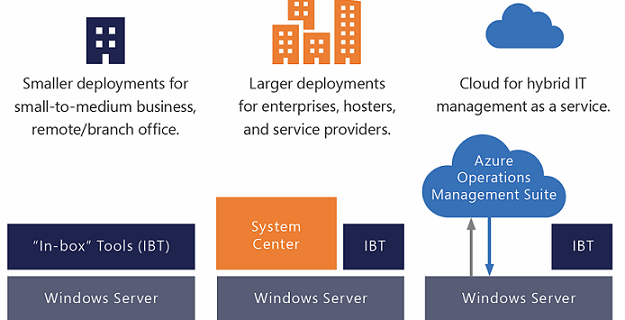Azure File Sync – Verhalten bei Dateikollisionen
In letzter Zeit hatte ich das Vergnügen Azure File Sync auf verschiedenen Community Events vorzustellen und dabei die Einrichtung, Konfiguration und Best Practices zu erläutern. Mit Azure File Sync lassen sich Fileserver über Unternehmensgrenzen hinweg, mit Hilfe eines zentralen Azure Fileshares, synchronisieren. Eine häufig gestellte Frage ist, wie der Service mit Dateikollisionen umgeht. Dieser Artikel …
Mehr über „Azure File Sync – Verhalten bei Dateikollisionen“ Lesen