Eines der Themen, welches bei einer Cloud Migration noch immer die größte Hürde darstellt, ist der lokale File-Server. Dies hat vielfältige Gründe, z.B. Bandbreite, Gefahr vor zu hohen Zugriffszeiten, Kosten und letztendlich fehlende ACL´s.
Azure File Sync ist, neben den bereits vorhandenen Hardware Lösungen auf Basis von Store Simple, der nächste Schritt, um einen File Server mit Azure bereitzustellen und übergreifend eine Replikation mehrere Fileserver zu ermöglichen. Azure File Sync funktioniert bereits ab WS2012, bietet die Möglichkeit eines Daten-Tierings, das heißt nur die relevantesten Daten werden auf dem On-Premise Fileserver migriert, der Rest bleibt in Azure.
In diesem Beitrag werde ich die Einrichtung und die notwendigen Komponenten vorstellen. Bitte beachtet, die Angaben zu den Limitierungen und Kosten gelten für die aktuelle Public Preview Phase und können sich mit der Allgemeinen Verfügbarkeit (GA) ändern!
Bevor wir zur Einrichtung kommen, werde ich zunächst die zentralen Komponenten von Azure File Sync vorstellen.
Contents
Azure File Sync – Komponentenübersicht
AFS besteht aus mehreren Komponenten, die ich hier aufliste. Während der Konfiguration werdet ihr mit jeder Komponenten Kontakt bekommen. Eine Beschreibung der einzelnen Komponenten findet ihr in der AFS Dokumentation – Deutsch oder Englisch.
- Speichersynchronisierungsdienst (Storage Sync Service)
- Synchronisierungsgruppe (Sync Group)
- Registrierter Server (Registered Server)
- Azure-Dateisychronisierungs-Dienst – Agent Installationspaket
- FileSyncSvc.exe
- StorageSyncSvc.sys
- PowerShell-CmdLets (Microsoft.StorageSync)
- Serverendpunkt (Server Endpoint)
- Cloudendpunkt (Cloud Endpoint)
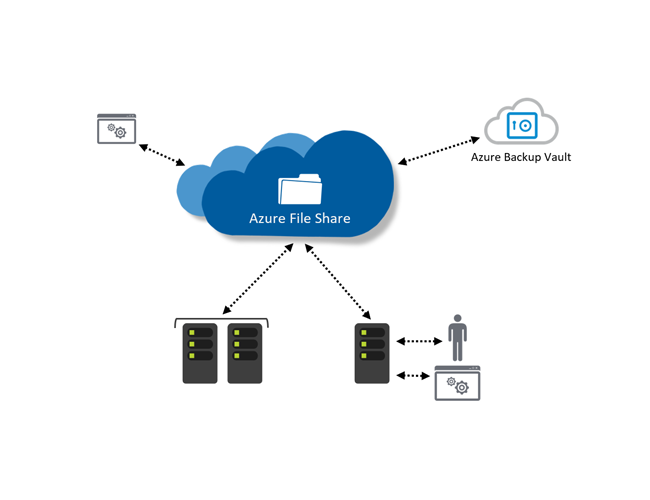
AFS – Vorbereitung
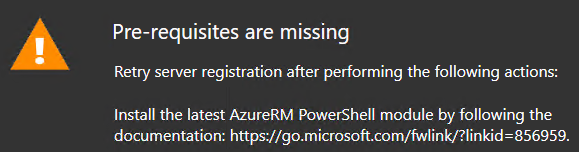
Bevor wir beginnen Azure File Sync einzurichten, sollte zunächst ein dedizierter Storage Account angelegt werden, der für den Service genutzt wird. Dieser wird in den folgenden Konfigurationsschritten notwendig. Für diese Demo habe ich den Storage Account “azurebonnfilesync” angelegt.
In dem Storageaccount ist ein Azure Fileshare zu definieren, dieser ist für die Synchronisierung im späteren Verlauf von zentraler Bedeutung.
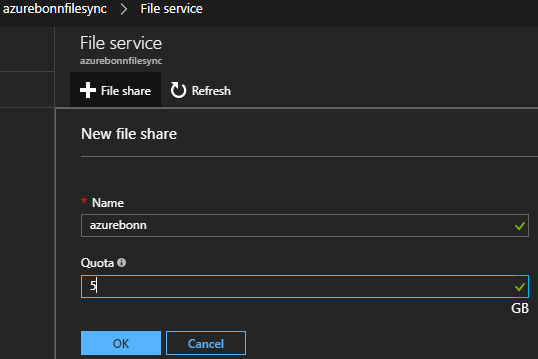
Außerdem ist auf dem entsprechenden Fileservern das Powershell Module AzureRM
Install-Module AzureRMzu installieren, damit wird im Anschluss an die Fileserveragent Installation die Fehlermeldung “Pre-requisites are mssing” vermieden.
AFS – Konfiguration
Der folgende Teil beschreibt die Konfiguration von AFS. Da es sich um eine Public Preview handelt, ist AFS in jedem Tenant frei verfügbar.
Zunächst suchen wir über Neu nach “Azure File Sync” und wählen den entsprechenden Service aus.
Einen Namen eingeben und die entsprechende Region auswählen (derzeit ist Azure File Sync nur in den angegebenen Regionen verfügbar).

Kurze Zeit später ist der AFS Service eingereichtet und bereit zur Konfiguration. Nun sind die vorgesehenen Fileserver unter dem Punkt “Registered Server” hinzuzufügen, in dem der entsprechende Installationsagent (WS2012R2 oder WS2016) heruntergeladen und installiert wird.
Installation AFS Agent
Das Installationspaket ist ca. 20MB groß und wird auf dem vorgesehenen Fileserver installiert. Das Setup ist simpel und besteht aus folgenden Schritten:
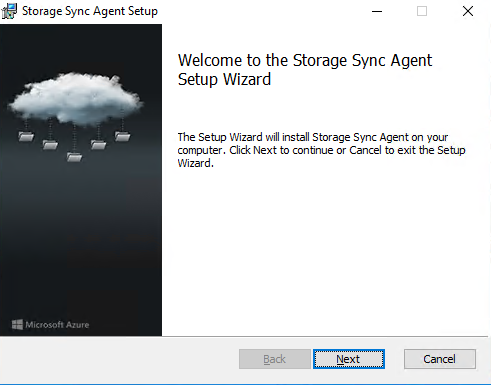
Bestätigung des Enduser Lizenzvertrags

Feature Auswahl
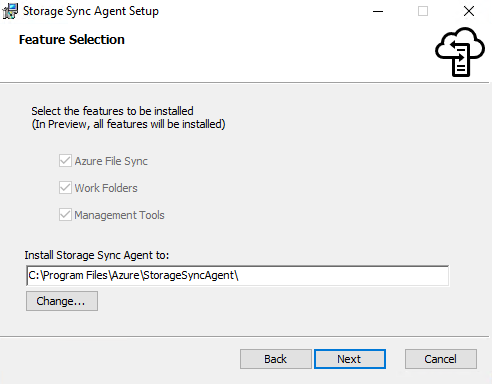
Microsoft Update

Bereit zur Installation
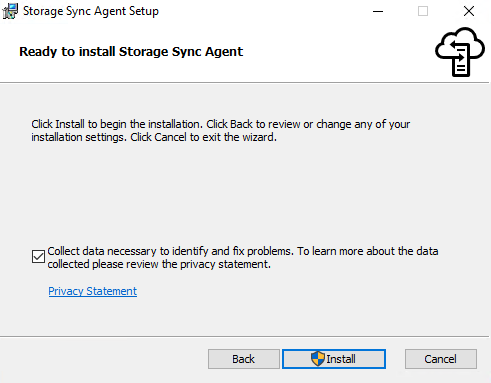
Während der Installation werden zusätzliche Serverrollen aktiviert (SMB, IIS) und die Installation abgeschlossen. Warum hier ein IIS in Standard-Konfiguration nachinstalliert wird, entschließt sich noch meiner Kenntnis.
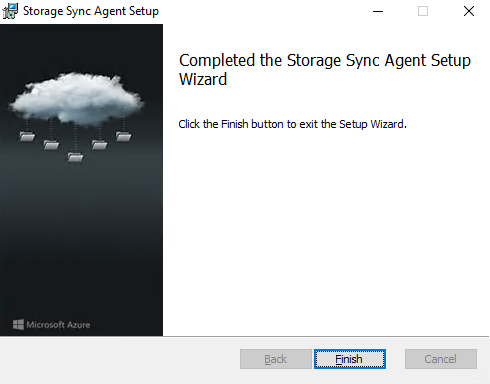
Direkt im Installationsanschluss wird automatisch der Server Registration Wizard gestartet.
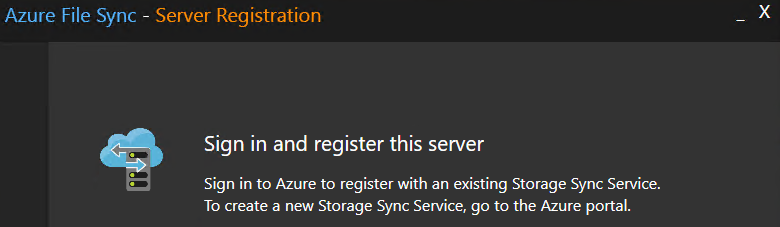
Mit dem nächsten Fenster öffnet sich automatisch ein Azure Login Fenster indem wir uns mit der Subscription anmelden, in welcher der Server als Fileserver registriert wird. Nach erfolgtem Login können wir die zuvor angelegte Ressourcengruppe und den Storageaccount auswählen.
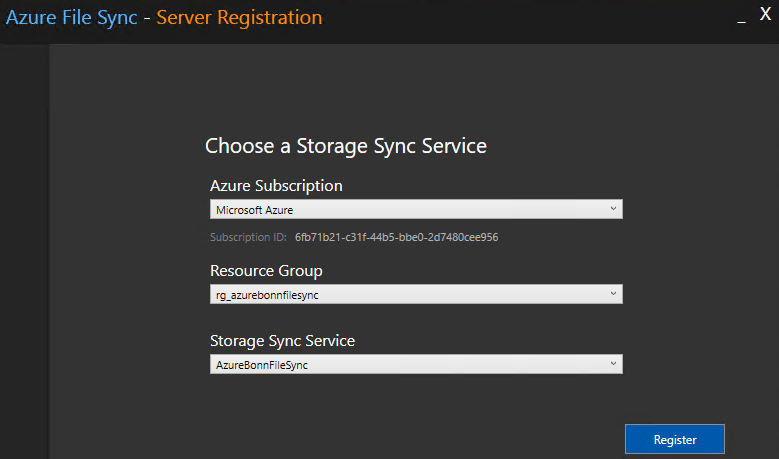
Die Schaltfläche “Register” registriert den Server in Azure File Sync als registrierten Server, nachdem wir zuvor erneut unsere Credentials bestätigt haben.
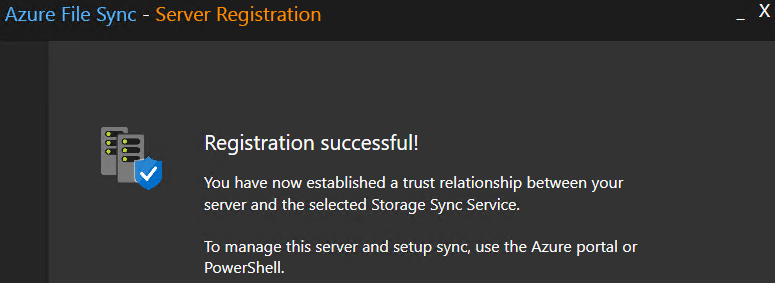
Zur Bestätigung einfach den Punkt “Registered Server” unter AFS auswählen, dort wird nun der Server mit dem konfigurierten Agent angezeigt.
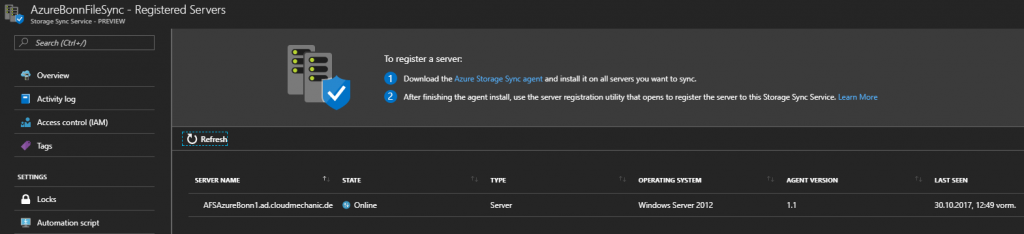
Zunächst wird eine Sync Gruppe angelegt, über diese werden die Endpunkte und die synchronisierenden Fileserver definiert.

Um die Sync group erfolgreich anlegen zu können, ist es wichtig das ihr als Voraussetzung ein Azure Fileshare im Azure Storageaccount angelegt habt. Dieser wird beim Anlegen der Sync group ausgewählt.
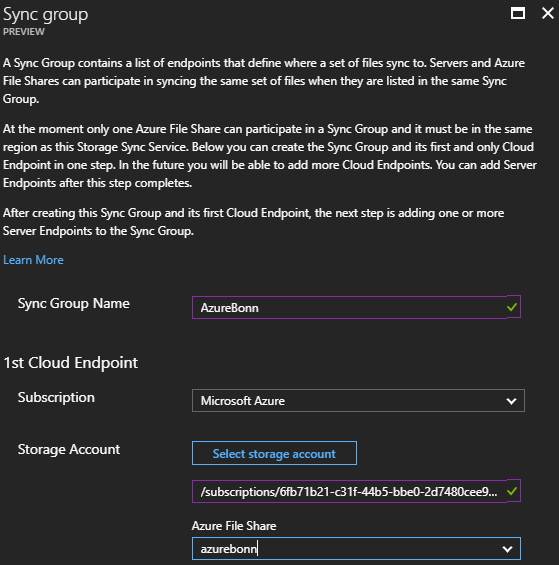
Durch die erfolgte Sync group Erstellung wird automatisch ein Cloud Endpoint angelegt. Unter dem Punkt Sync Gruppe seht ihr nun den angelegten Cloud Point und die Schaltfläche, um einen Server Endpunkt hinzuzufügen.
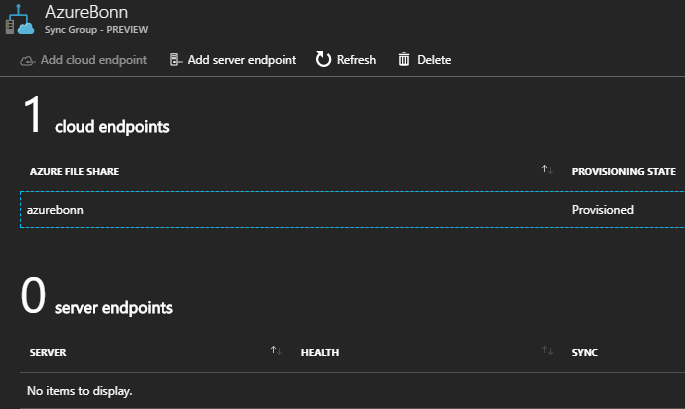
Zum Abschluss ist die Erstellung eines Server Endpunkts notwendig. In diesem wird der Server ausgewählt, der die Dateien mit dem zuvor erstellten Cloud Endpunkt synchronisiert. Dazu müssen die Server bereits als “Registered Server” eingerichtet sein. Als Pfad wird der vollständige lokale Datenträger und ein Verzeichnis eingetragen, welches für die Synchronisierung genutzt werden soll. Ein Root Laufwerk ist nicht möglich.
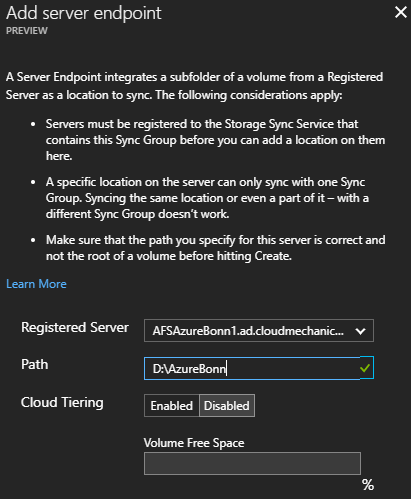
Sollte das Verzeichnis nicht existieren, wird dies durch den lokalen Agent eingerichtet.

Damit ist die Konfiguration abgeschlossen.
Azure File Sync – Funktionsübersicht
Nachdem die Konfiguration abgeschlossen wurde, lassen sich vorhandene Dateien in das zur Synchronisation ausgewählte Verzeichnis ablegen, diese werden umgehend nach Azure repliziert. Die replizierten Daten werden in Azure unter dem eingerichteten File Share im Storage Account abgelegt und da lassen sich diese anzeigen.
Das schließt den Beitrag ab. Viel Spaß beim Evaluieren.
Solltet Ihr Fragen oder Anmerkungen haben, hinterlasst dies gern in den Kommentaren. 🙂
Azure File Sync – Limits
- Azure File Sync (AFS) setzt min. Windows Server 2012 voraus
- File Limit 5TB
- Ausschließlich NTFS – (kein ReFS)
- derzeit kein Support für ACL´s
AFS – Kosten (Public Preview)
Für die Nutzung in der derzeitigen Public Preview Phase fallen folgende Kosten an:
- 1. Server Frei
- ab 2. Server 2,50$ (pro Server)
- Azure Storage Kosten (für tatsächlich belegten Storage)
- Speicherplatzbelegung
- Transaktionskosten
- Verzeichnis- Limit in Public Preview = 5TB
Azure File Sync – Roadmap
- AD Integration und ACL´s
- Erweiterung der max. Verzeichnisgröße
- Cross region sync
AFS Agent Update
Seit Dezember ist ein neues Update Rollup für den Azure File Sync Agent verfügbar, welches einige Bugs behebt. Update ist für WS2012R2/WS2016 verfügbar. Update ist nur für bestehende Installationen notwendig. Unter dem angegebenen Download Link stehen stehts die aktuellen Agent Versionen bereit.
AFS – Links & Ignite Sessions
- Azure Blog: Announcing Public Preview of Azure File Sync
- Azure File Sync – Dokumentation
- Azure File Sync – Preisdetails
- Azure File Sync- Doku zur Registrierung/Aufhebung der Serverregistrierung
- Microsoft Ignite Session – Microsoft Azure File Sync – seamlessly extend file services across servers and cloud – BRK2286
Video Hybrid Storage with Azure File Sync on Azure Friday
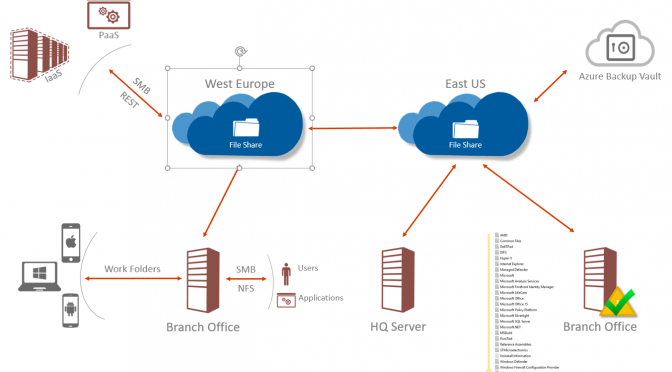
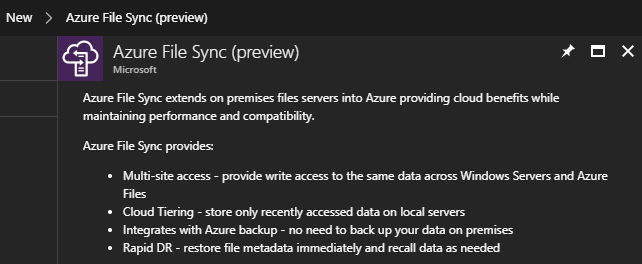
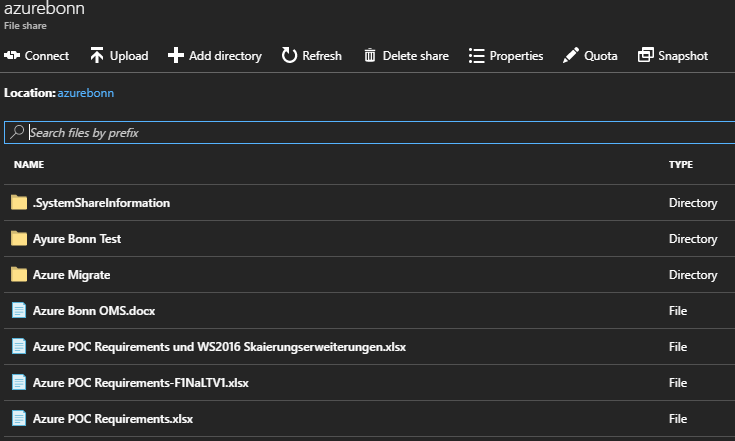
Zu unserem #AzureBonn Meetup nun der Beitrag #AzureFileSync – Überblick und Konfiguration Viel Spaß damit! #Azure https://t.co/hwoZGzaU6R
RT @GregorReimling: Zu unserem #AzureBonn Meetup nun der Beitrag #AzureFileSync – Überblick und Konfiguration Viel Spaß damit! #Azure https…
@DarrylvdPeijl @we_are_inspark @markscholman When you need links to #MSIgnite #session and documentation about… https://t.co/aLHw10lDTJ